How to Print a Picture on Multiple Pages
How to Print Large Image on Multiple Pages in Windows 10/11
Printing a long and large image on multiple pages can be easily achieved by using third-party graphic software such as Adobe Photoshop. But for the casual users like us, we don't call this easy. Fortunately in Windows 10 or Windows 11, paint can amazingly do the job.
If let's say you have a huge and long image or picture with large resolution, such as a map, a poster, a banner or any large publication, if you print it on just a sheet of A4 paper, you will definitely lose most of the details. So, we are going to split the image and print it on multiple A4 pages. Microsoft Paint will do the job just fine.
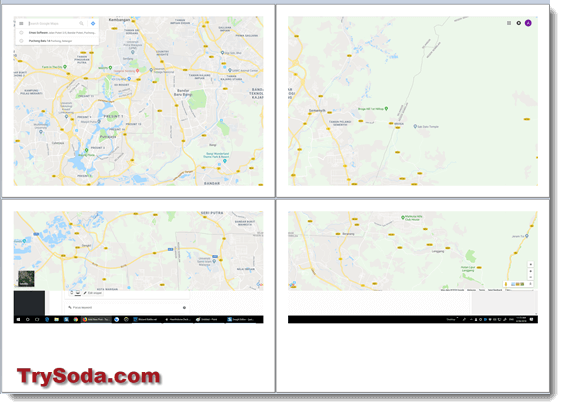
How to Print Large Image on Multiple Pages Using Paint in Windows 10/11
Here's a detailed instruction on how to use Paint to print large image onto multiple sheets of papers in Windows 10/11.
- Go to Start menu. Type Paint and open it.
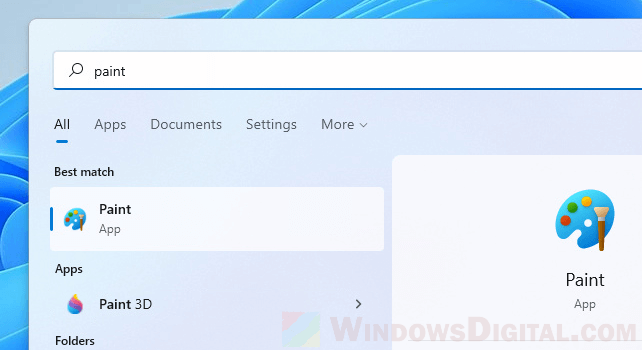
Windows 11
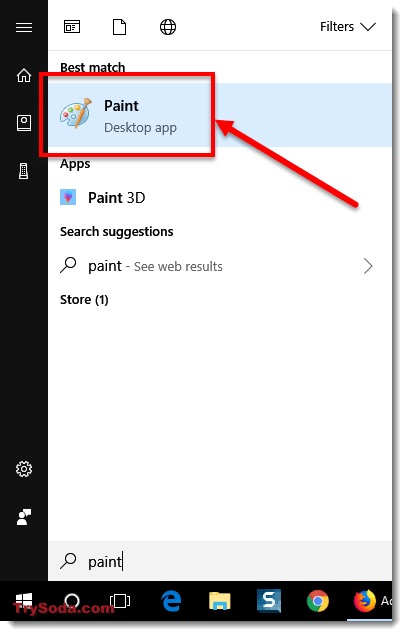
Windows 10
- In Paint, click File, then Open.
- Browse to the image you want to print and open it, or simply paste the image to Paint.
- Click File again. Hover to Print, then select Page Setup.
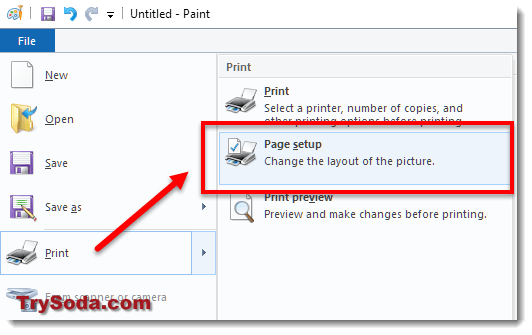
- Under Scaling, select Fit to. You can set how many pages you want the image to be split and printed on. For example, a 2×2 pages will have a total of 4 pages, while a 4×4 pages will have a total of 16 pages, for a single image.
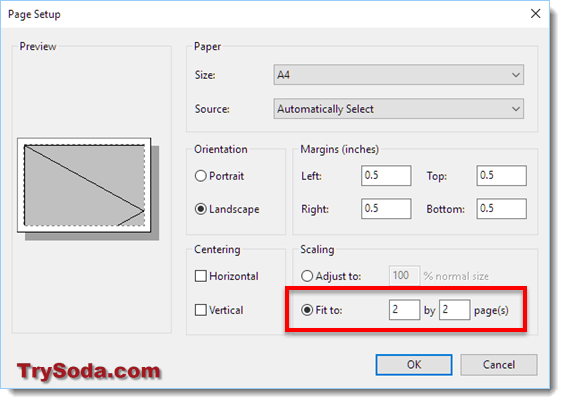
- Click OK.
- Optionally, you can go to File > Print > Print Preview to have a look at how the pages will look like when they are printed.
- When you're ready to print. Go to File > Print.
- Select your printer. Enter how many copies you want it to be printed (if you need more than one copy). Then, click Print.
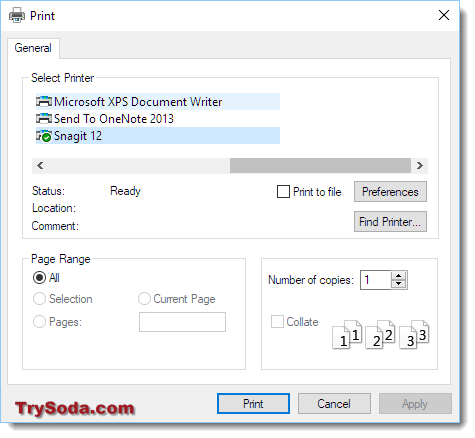
- Be ready to have sufficient sheets of A4 paper for your printer to print your image.
All that's left to do after printing them is to trim the white borders and connect them by tape or however way you like. Alternatively, during step 4 in Page setup, you can also adjust the page margin to suit your need. Lower margin will reduce the size of white border for each page.
For scaling, it's not always necessary to set for a square setup. You can also set it to be like 2×4 or 5×2 depending on how wide and tall your original image is. You can always experiment the setup and go to Print Preview to see the result, until you are satisfied with your setup.
It's also worth mentioning that we use Paint in this guide, not Paint 3D. If you search for Paint in Windows 10/11 start menu, you will probably see Paint 3D first as it's meant to be the new Paint since the Windows 10 creators update. Paint didn't get replaced though. You can still open it in Windows 11/10.
Description for sharing: Without using Photoshop or any software, here's how to print a large image on multiple pages in Windows 10/11 using just Microsoft Paint.
How to Print a Picture on Multiple Pages
Source: https://www.windowsdigitals.com/how-to-print-large-image-on-multiple-pages-in-windows-10/